간단 영상편집 툴 이용하기
목차
실시간 다운로더에서는 간단한 영상편집기능을 제공합니다.
제공하는 기능은 많이 미흡하지만, 간단한 기능만 사용할 때 쉽고 간편합니다.
이 기능은 부가적 기능으로 업데이트나 지원을 해드리지 않습니다. 전문적인 인코딩 옵션이 필요한 경우 별도의 인코더 프로그램을 이용하셔야합니다.
영상자르기 기능
- 영상 자르기
- 확장자 변경
- 프레임 조절
- 비트레이트 조절
사용방법
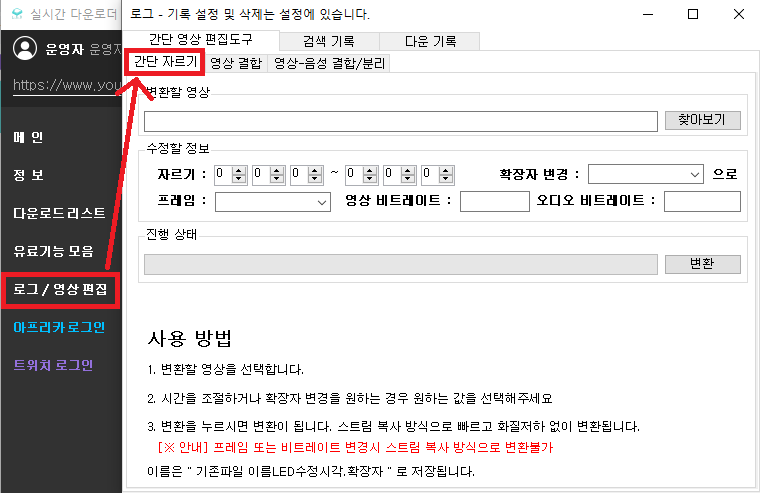
- 변환할 영상을 선택합니다.
- 시간을 조절하거나 확장자 변경을 원하는 경우 원하는 값을 선택해주세요
시간과 확장자만 변경시 스트림 복사 방식으로 화질저하 없이 변환됩니다.
프레임 또는 비트레이트 변경시 스트림 복사 방식을 사용하지 못합니다.
- 변환을 누르시면 변환됩니다.
[안내] 이름 변경은 지원되지 않으며, 파일명은 불러온영상파일명LED수정시각.확장자로 저장됩니다.
- [자르기, 확장자, 프레임, 비트레이트] 모두 기본값으로 놓아도 되는 값입니다.
- 프레임은 프리미어 프로등에서 영상 편집시 싱크 문제와 불러오기 문제를 해결하기 위한 옵션입니다. (영상 편집시 고정프레임으로 변환하여 사용하세요.)
- 비트레이트는 불필요하게 비트레이트가 커서 용량이 큰경우 사용가능하며, 화질 저하가 발생할 수 있습니다.
- 더 다양한 기능과 설정을 원하시면 전문 인코딩 프로그램을 이용해주세요.
- M4V, TS등 파일의 원활한 재생을 위해 이 기능으로 MP4등 포맷으로 변경하셔도 됩니다.
영상결합 기능
- 영상 합치기
- 확장자 변경
사용방법
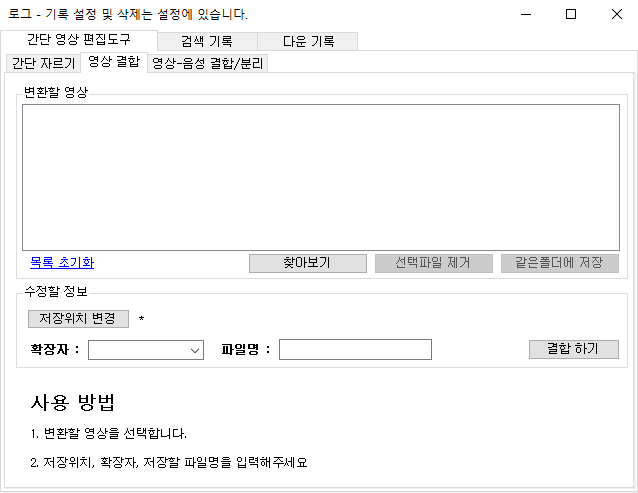
- 결합할 영상들을 선택합니다. (순서에 주의해주세요.)
- 저장 위치를 변경하거나 확장자 변경을 원하는 경우 원하는 값을 선택해주세요
저장 위치 기본값은 설정에 있는 동영상 저장위치이며,
불러온 목록(변환할 영상)에서 선택후 우측하단의 '같은폴더에 저장' 버튼을 누르시면 선택한 영상의 경로에 저장됩니다. - 변환을 누르시면 변환됩니다. 스트림 복사 방식으로 빠르고 화질저하 없이 변환됩니다.
영상-음성 결합/분리 기능
- 영상/음성 분리 및 결합
- 확장자 변경
- 싱크조절
사용방법
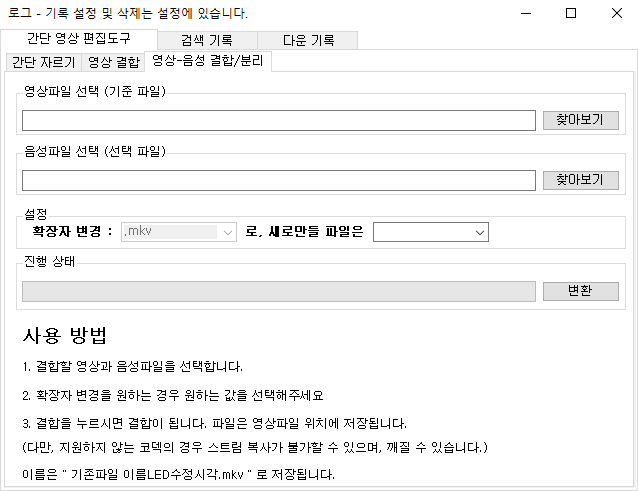
- 영상 파일을 선택합니다. (저장경로의 기준이 됩니다.)
- 음성 파일을 선택합니다.
- 새로만들 파일은 [영상+음성, 영상만, 음성만]을 선택해주세요.
- 싱크를 조절합니다. (음수~양수 입력가능하고, 음수 입력시 오디오가 그만큼 먼저 재생됩니다.)
- 변환을 누르시면 변환됩니다. 스트림 복사 방식으로 빠르고 화질저하 없이 변환됩니다.
- 간단히 제공하는 기능이라서 싱크 조절등의 기능은 제공되지 않습니다.
- [영상만, 음성만] 분리시 음성 파일은 선택하실수 없고, 영상파일에서 불러와 분리합니다.
- [영상+음성] 선택시 영상은 영상파일에서, 음성은 음성파일에서 가져와서 결합합니다.
- 파일명은 영상파일 위치에 불러온영상파일명LED수정시각.MKV로 저장됩니다.
- 음성 분리/결합 안정성과 속도를 위해 확장자가 MKV로 고정되어있습니다. 다른 확장자를 원하신다면? 이걸로 바꿔주세요.
- 같은 파일을 영상, 음성으로 각각 불러와 싱크조절 해도됩니다.
AV1 인코더 (영상 압축)
주의사항
이 기능은 많은 CPU 사용량을 필요로 합니다. (많은 발열과 과부하가 걸릴 수 있습니다.)
Cinebench R23 (Multi-Core) 기준 10,000점을 넘기는 CPU에서 사용하는것을 권장합니다.
사용방법
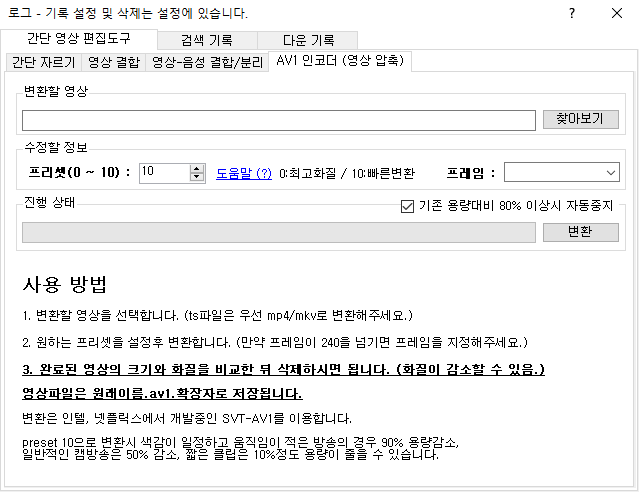
- 영상 파일을 선택합니다. (저장경로의 기준이 됩니다.)
ts파일은 선택 불가합니다. (우선 위의 기능으로 mp4로 변경해주세요.)
- 프리셋을 선택합니다. 숫자가 작을수록 화질은 좋을 수 있으나 많은 CPU작업이 필요합니다.
대부분의 1080p 라이브 영상은 10을 써도 알기 어려울 정도의 화질 차이가 날 수 있습니다.
0까지는 과도하고, 화질을 위해서는 4정도 사용하시면 됩니다.. - '기존 용량대비 80% 이상시 자동중지' 안내
목표는 화질은 눈에 띄지 않을정도만 감소하고, 용량을 크게 줄이는것이므로 기존용량의 80% 초과(20% 감소)가 예상되면 작업을 중단합니다.
-
방송의 스타일에 따라 압축정도가 다릅니다. (아래 예시는 preset 10 기준)
90% 압축(10GB 에서 1GB): 노캠, 앉아서 방송하는 캠방 (특히 DSLR 아닌 저화질 캠방)
80% 압축(10GB 에서 2GB): 앉아서 방송하는 캠방
50% 압축(10GB 에서 5GB): 자주 움직이거나 댄스가 포함된 캠방
10% 압축: 짧은 클립
항상 이런것은 아니며 화질 비교와 크기비교후 저장할걸 선택하시면 됩니다.