트위치 로그인 연동안내
이 방법은 크롬과 파이어폭스를 지원합니다. 이외의 브라우저는 다른방법도 가능합니다.
자동 로그인이 되어있는 환경에서 연동하는것을 권장합니다. 사용하시는 브라우저에서 로그아웃하는경우 연동이 만료됩니다. (재연동 필요)
목차
크롬에서 연동방법
-
chrome://extensions/ 에 접속합니다. (복사하셔서 크롬 주소에 넣으시면 됩니다.)
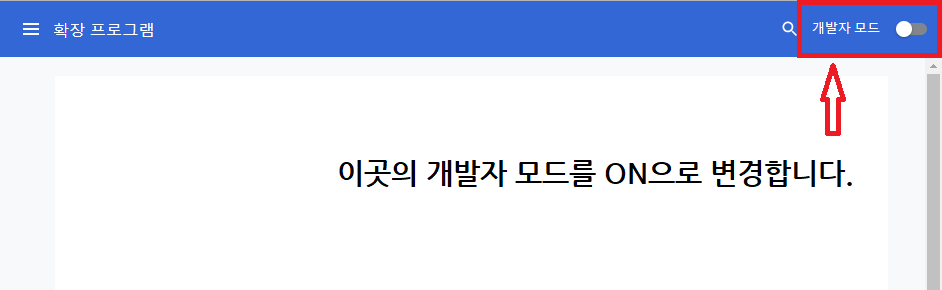
-
chrome.zip
위 파일을 다운로드후 압축해제 합니다.
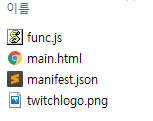
-
압축해제된 확장프로그램을 로드합니다. 클릭!
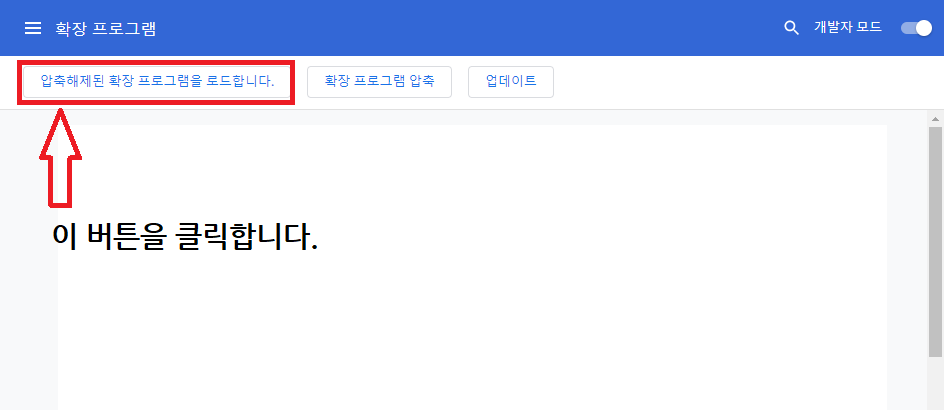
-
압축해제한 폴더를 열어줍니다.
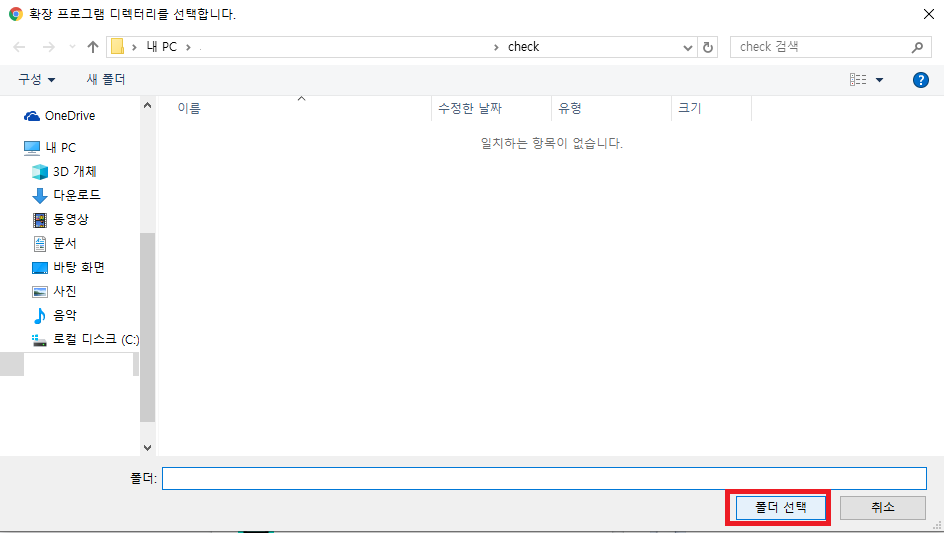
-
주소표시줄에 트위치 모양의 아이콘 이 뜹니다. 클릭하세요!

-
인증코드 화면이 뜹니다.
드래그하셔서 복사하실 수 있습니다. (확장프로그램은 자동으로 제거됩니다.)
파이어폭스에서 연동방법
-
about:debugging#/runtime/this-firefox 에 접속합니다. (복사하셔서 파이어폭스 주소에 넣으시면 됩니다.)
-
firefox.zip
위 파일을 다운로드합니다.
-
임시 부가기능 로드... 를 통해 압축파일을 로드합니다.
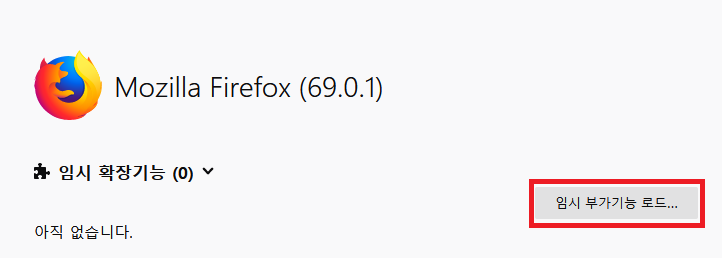
-
주소표시줄에 트위치 모양의 아이콘 이 뜹니다. 클릭하세요!

-
인증코드 화면이 뜹니다.
드래그하셔서 복사하실 수 있습니다. (확장프로그램은 자동으로 제거됩니다.)
모든 브라우저에서 가능한 연동방법
-
트위치 사이트에 접속합니다.
-
트위치에 로그인된 상태로.. F12를 눌러 개발자 도구를 엽니다.
-
Application(응용프로그램) - Cookies(쿠키) - auth-token 값을 확인합니다.
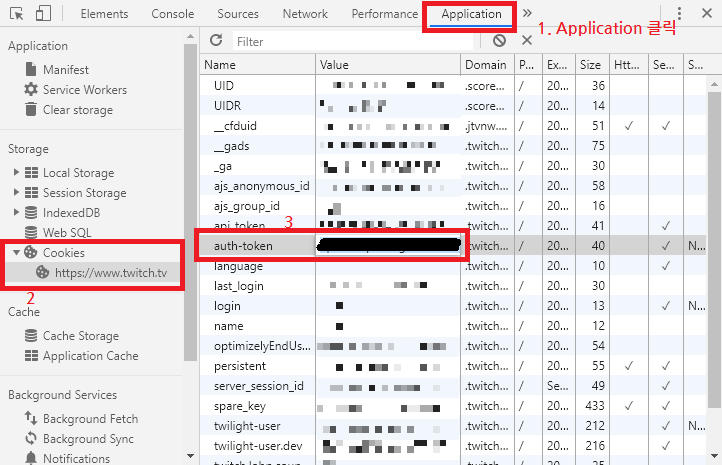
더블클릭후 전체선택(Ctrl+A) - 복사(Ctrl+C) 합니다.
비슷한 철자로 api-token이 있으니 헷갈리지 마세요.
-
복사하신 값이 인증코드입니다. 프로그램에 붙여넣으시면 연동이 완료됩니다.
모든 연동방법이 같은 방식으로 동작하며, 실행중인 브라우저에서 로그아웃시 함께 연동해제됩니다.